There Is Not Enough Memory Or Disk Space – 5 Fixes
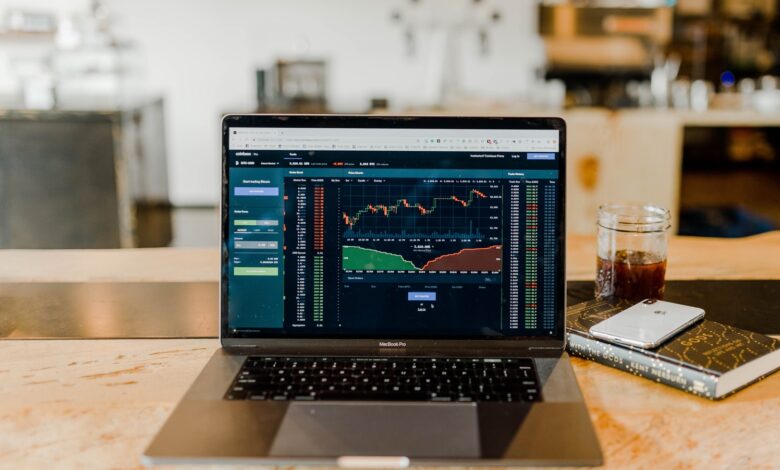
Microsoft Office is one of most commonly used tools in our daily work. But sometimes, it can’t be opened with an error message – there is not enough memory or disk space. In some cases, the error message may describe the problem in detail. How does this issue take place?
Actually, this error may occur even when your computer has sufficient RAM and free space of hard drive space. So, what’s the reason of this error message there is not enough memory or disk space? How to solve it?
If you don’t have an idea about how to free up memory or disk space to rerun Word application, please read the following tutorials in this article.
Reasons for Insufficient Memory or Disk Space
According to the questions reported by users on many related forums, this issue happens not only on Office 2006, but also on Office 2010, Office 2013 and Office 2016. In a word, it’s a common problem for almost all Microsoft Office users.

In general, error message there is not enough memory or disk space may pop up in these circumstances:
- The font cache is damaged.
- Office installation is corrupted.
- Normal.dotm file is broken.
- Add-ins gets faulty.
- Insufficient memory or disk space.
Fixes for There Is Not Enough Memory or Disk Space Error
Before taking measures, it is necessary to make sure your computer is running with the latest operating system and Microsoft Office.
1. Check Available Memory and Disk Space
The message – there is not enough memory or disk space will appear when the RAM and free disk space is insufficient. As we know, with low available memory, basic tasks will run very slow or even freeze.
So, make sure whether you have enough available space for what you are going to do. Hit Windows + E to check the free space of the drive. If there is insufficient available space indeed, move to the next solution.
2. Free up Memory and Disk Space
Make sure whether the computer has sufficient memory or disk space. Just like the error message description in the real case, freeing up RAM and disk space may be helpful for dealing with the issue.
The easy way – delete the useless files and folders saved in disk directly to spare more free space of hard disk. Be careful when perform this action to avoid important data loss due to human error.
However, if you deleted some vital files mistakenly, don’t worry. You are likely to recover lost data with some useful tools.
Alternatively, quit other running programs, and you can get more available free memory. Then, try to opening Word again to see the issue has been solved or not.
3. Rebuild the Font Cache
- Press Start + R to open Run dialog box.
- Input notepad and click Enter.
- Paste the content displayed below. Click X and Save in the pop-up window.
- Name it with the extension of .bat. Click Save.
- Right click the .bat file and select Run as administrator.
Just wait for the process to finish.

4. Fix Microsoft Office Installation
- Open Run dialog in the same way introduced above.
- Input cpl and hit Enter.
- In Programs and Features windows, find Microsoft Office. Right click it and choose Change.
- Check Quick Repair. Click Repair and then confirm the operation.
After that, just wait until the process comes to an end.

5. Delete the Normal Template
The template file contains many default settings of Word. That’s why if the template goes corrupted, Word will behave erratically, including the error message when you are trying to open it.
Before attempting this fix, exit Word firstly. Then, open search box and enter normal.dot to search the template normal files. Delete or rename (to normal.bak) the found files. In the end, rerun Word to see whether the issue has been repaired.
Conclusion
I guess you may get this error message that there is not enough memory or disk space before. Undoubtedly, it is a common issue for Windows users. Now, try the solutions displayed in paragraphs above to resolve it.
Hope this tutorial will be helpful. We’ll appreciate if you share more practical ideas and advices in the comment section below.











